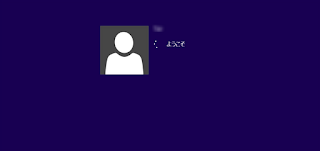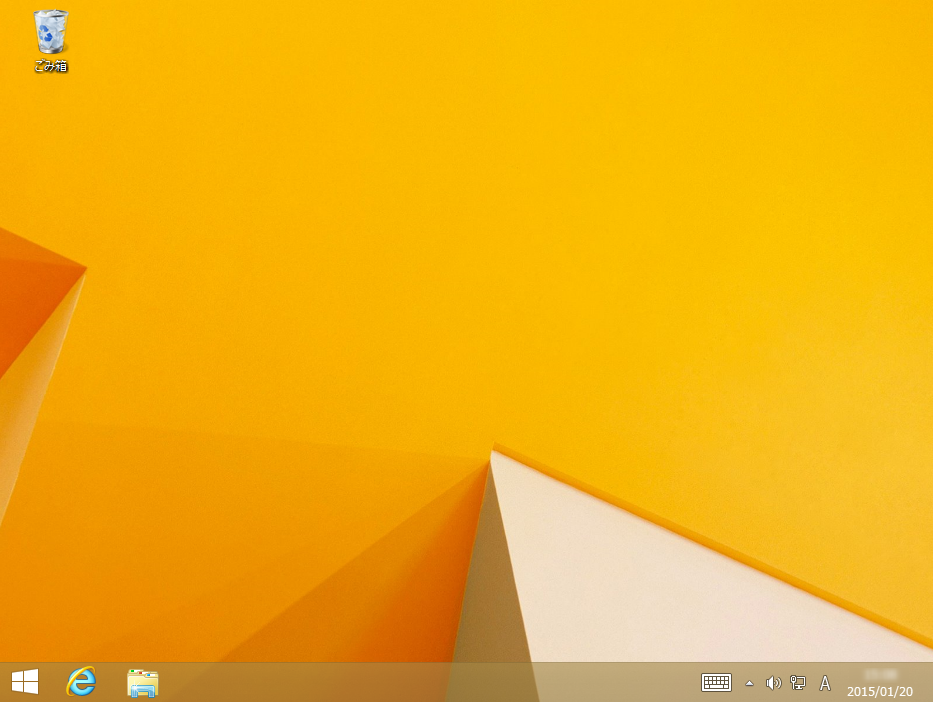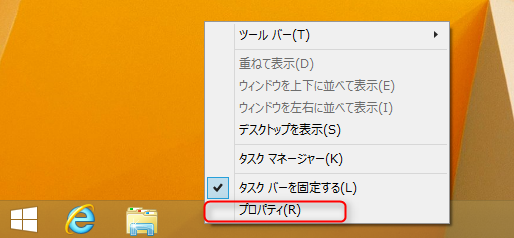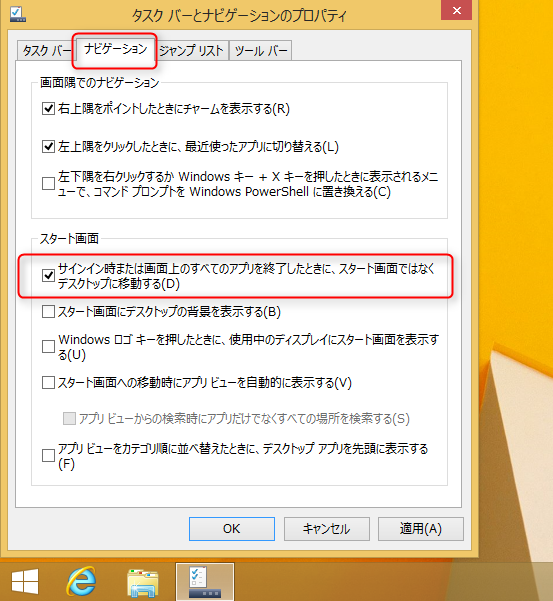Windows 8.1 ログイン後に
自動的にデスクトップを表示する方法
Windows 8.1 を起動しログインすると、スタートスクリーンが表示されます。
その後、デスクトップを表示することが多いのですが、一手間かかるので
直接、デスクトップ画面を表示するTipsについて。
Windows8.1から、簡単にログイン後の画面をデスクトップ表示にすることができるように進化しました。
設定方法:
タスクバーをの何も無いところを右クリックし、表示されるメニューから「プロパティ」を選択します。
「タスク バーとナビゲーションのプロパティ」画面が表示されたら、画面上にある「ナビゲーション」タブを選択します。
「スタート画面」グループから、
「サインイン時または画面上のすべてのアプリを終了したときに、スタート画面ではなくデスクトップに移動する(D)」をチェックします。
※説明文が長いけど、分かりやすいですね。
チェックを入れたら、「OK」ボタンを押します。
以上です。
レジストリを直接編集する方法
レジストリエディタを起動します。(regedit.exe)
以下のパスに移動します。
[HKEY_CURRENT_USER\Software\Microsoft\Windows\CurrentVersion\Explorer\StartPage]
名前:OpenAtLogon
種類:REG_DWORD
データ: 0 デスクトップ表示
1 スタート画面表示
余談:
Windows8.0の時は、強制的にスタートスクリーンが表示され、デスクトップに変更するスマートな方法がありませんでしたが、Windows8.1になって選択できるように進化しましたね。
「Windows 8 ログイン後に自動的にデスクトップを表示する方法について」の投稿へのアクセス数が、多いのでWindows8.1の場合のやり方をまとめておきました。
以上です。
自動的にデスクトップを表示する方法
Windows 8.1 を起動しログインすると、スタートスクリーンが表示されます。
その後、デスクトップを表示することが多いのですが、一手間かかるので
直接、デスクトップ画面を表示するTipsについて。
Windows8.1から、簡単にログイン後の画面をデスクトップ表示にすることができるように進化しました。
↓
↓
設定方法:
タスクバーをの何も無いところを右クリックし、表示されるメニューから「プロパティ」を選択します。
「タスク バーとナビゲーションのプロパティ」画面が表示されたら、画面上にある「ナビゲーション」タブを選択します。
「スタート画面」グループから、
「サインイン時または画面上のすべてのアプリを終了したときに、スタート画面ではなくデスクトップに移動する(D)」をチェックします。
※説明文が長いけど、分かりやすいですね。
チェックを入れたら、「OK」ボタンを押します。
以上です。
レジストリを直接編集する方法
レジストリエディタを起動します。(regedit.exe)
以下のパスに移動します。
[HKEY_CURRENT_USER\Software\Microsoft\Windows\CurrentVersion\Explorer\StartPage]
名前:OpenAtLogon
種類:REG_DWORD
データ: 0 デスクトップ表示
1 スタート画面表示
余談:
Windows8.0の時は、強制的にスタートスクリーンが表示され、デスクトップに変更するスマートな方法がありませんでしたが、Windows8.1になって選択できるように進化しましたね。
「Windows 8 ログイン後に自動的にデスクトップを表示する方法について」の投稿へのアクセス数が、多いのでWindows8.1の場合のやり方をまとめておきました。
以上です。