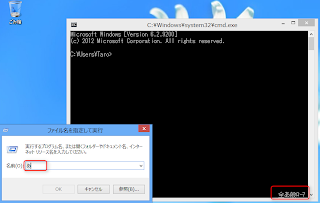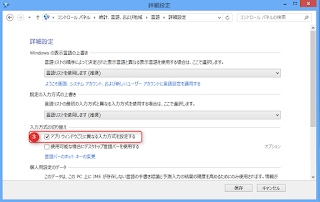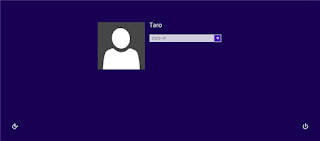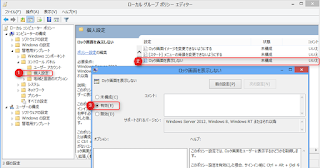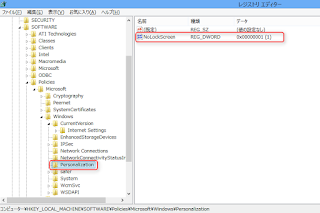Windows 8 のTips
Windows 8を利用すると、ちょっとした所で
煩わしさを感じる事があります。
OS自体は、かなり軽快に動作するので、個人的には、とても気に入っているのですが。。。
私がWindows 8を利用する際に真っ先に変更する項目を
メモがてらここに書いておきます。
・ログイン後に日本語入力がONになる
・ロック画面をOFFにする
・窓枠を細くする。(WinXP時代の幅にする)
コントロールパネルを起動します。
1.「時計、言語、および地域」から「入力方法の変更」をクリックします。
2.「言語」画面の左にある「詳細設定」をクリックします。
3.「詳細設定」画面から「入力方式の切り替え」 「アプリ ウインドウごとに異なる入力方式を設定する」にチェックを入れます。
※補足:Windows8からは、日本語入力がプロセスとして分離しました。
そのためアプリが変わっても
日本語入力の状態がそのまま、OS全体として引き継がれるようになりました。
Windows7までは、日本語入力の状態は、アプリ毎に(スレッドとして)管理されていました。
この設定は、Windows7の頃のようにアプリ単位で管理するように変更する設定です。
【ロック画面をOFFにする】
ログインする前にロック画面が表示され、クリックするか、タッチするか、キーボードで何かしらのキーを押すと、ログイン画面が表示されます。
私の場合は、1クリック余計なので、このロック画面をスキップさせています。
グループポリシーエディタ(gpedit.msc)を起動します。
「コンピュータの構成」-「管理用テンプレート」-「コントロール パネル」-「個人設定」
「ロック画面を表示しない」を「有効」にします。
※レジストリを直接編集する場合は、以下のようにします。
HKEY_LOCAL_MACHINE\SOFTWARE\Policies\Microsoft\Windows\Personalization
NoLockScreen (REG_DWORD) = 1
【窓枠を細くする。(WinXP時代の幅にする)】
Windows Vista, 7, 8 では、Windowの枠の幅がWindows XPに比べると
太くなりました。
アプリによっては、枠が太くなったため画面レイアウトが
見切れる事があります。
Windows 7までは、画面の設定から、「ウインドウの境界の間隔」の調整が可能でした。
サイズ 4 を 0 にすると、Windows XPと同じ幅になります。
Windows 8 では、「ウインドウの色とデザイン」設定がGUIからは、できないため
直接レジストリを変更して対応します。
レジストリエディタを起動します。
HKEY_CURRENT_USER\Control Panel\Desktop\WindowMetricsを開きます。
PaddedBorderWidth を 0 に変更します。 (既定値 -60)
ログアウトし再度ログインします。
参考:
・ログイン後に日本語入力がONになる問題
・ロック画面をOFFにする
・窓枠を細くする。WinXP時代の幅にする